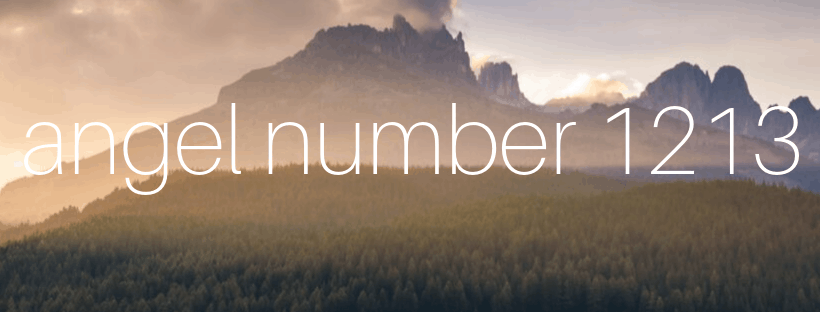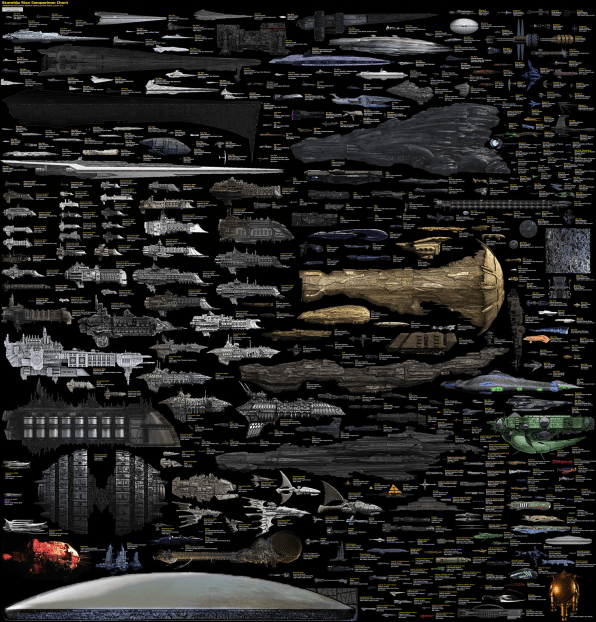Atualize sua agenda com esta cornucópia de opções avançadas, atalhos e recursos para o Google Agenda.

Se há uma ferramenta digital na qual confio tanto quanto o Gmail, é o Google Agenda.
De prazos de trabalho a acontecimentos familiares e lembretes aleatórios, o Calendário é o que me mantém no controle, no tempo e no topo das cerca de 1,7 zilhão de coisas que costumo fazer malabarismos por hora. E quanto mais eu o uso, mais eu aprendo o quão flexível ele é - e quantas opções facilmente negligenciadas que ele oferece para aprimorar sua interface, realizar tarefas com mais eficiência e fazer o serviço funcionar de qualquer maneira que faça sentido para meu fluxo de trabalho pessoal.
time square véspera de ano novo transmissão ao vivo
Se você confia no Google Agenda como eu, ou mesmo se apenas o usa casualmente para controlar compromissos ocasionais, você aproveitará melhor depois de descobrir todos os seus truques avançados e possibilidades de economia de tempo. E se você está muito ocupado para resolver isso agora, não se preocupe: eu conheço uma ferramenta espetacular para definir lembretes e garantir que você nunca se esqueça de nada da sua agenda.
(Salvo indicação em contrário, todas as instruções mencionadas abaixo são específicas para a versão da web do Google Agenda.)
Melhorias de interface
1. Gostaria que sua agenda pudesse mostrar um pouco mais de informações - com menos espaço desperdiçado? O Google Agenda tem uma opção oculta para aumentar a densidade da tela . Clique no ícone de engrenagem no canto superior direito do site, selecione Densidade e cor e altere a configuração de Densidade da informação para Compacta para experimentar.
2. Se a maioria dos seus compromissos tende a ser durante a semana, você também pode organizar sua visualização dizendo ao Agenda para parar de mostrar fins de semana . Você encontrará o botão de alternância clicando no menu suspenso de visualização - a caixa diretamente à direita do ícone de engrenagem no site da Agenda - e olhando para a parte inferior do menu que aparece.
3. Mesmo se você quiser ver fins de semana, você pode preferir mostre suas semanas começando com as segundas-feiras e terminando com o fim de semana - a maneira como a maioria de nós pensa em uma semana de trabalho tradicional. Você pode fazer essa alteração com alguns cliques rápidos, abrindo a seção Exibir opções das configurações do site do Agenda.
4. O Google Agenda permite que você crie sua própria visualização personalizada além dos arranjos padrão de dia, semana, mês e ano - se, digamos, você quiser visualizar seu calendário em uma perspectiva de dois dias com zoom ou talvez um layout de duas ou quatro semanas com zoom de menos. Abra as configurações do site, clique em Opções de visualização na barra lateral esquerda da tela e ajuste a opção Definir visualização personalizada para configurá-la como desejar.
5. Ter vários calendários em sua conta muitas vezes pode ser útil, quer você esteja separando feriados, eventos familiares compartilhados ou qualquer número de agendas relacionadas ao trabalho compartilhadas. Mas alguns calendários não são importantes o suficiente para serem vistos tudo o tempo - então deixe o Agenda ocultar calendários de baixa prioridade por padrão e mostre-os apenas quando precisar deles. Na barra lateral esquerda da tela no site da Agenda, desmarque a caixa ao lado de qualquer agenda que você não deseja exibir. Isso o manterá fora de vista e limpará sua visualização ativa, e você pode então verificar novamente a agenda em questão quando quiser que ela apareça.
6. Por outro lado, o Agenda pode mostrar-lhe um único calendário de cada vez para um arranjo simplificado e de fácil digestão. Clique no ícone de menu de três pontos ao lado do nome de qualquer agenda na mesma área da barra lateral à esquerda da tela e selecione Exibir apenas para dar uma olhada.
7. Pare de se distrair com eventos que já aconteceram e deixe o Agenda escurecer compromissos anteriores para que você possa se concentrar no que vem a seguir . Procure a caixa de seleção Reduzir o brilho de eventos anteriores na área Opções de visualização das configurações da Agenda. Você notará a diferença imediatamente nas visualizações de semana e mês do Agenda.

O Google Agenda pode escurecer eventos anteriores para que eles chamem menos atenção.
8. Limpe a desordem e dê ao seu calendário mais espaço para se espalhar ocultando as barras laterais do Google Agenda sempre que não as estiver usando. No lado esquerdo da tela, clique no ícone do menu de três linhas na parte superior para recolher a barra lateral (e, em seguida, clique no mesmo ícone para expandi-lo conforme necessário). À direita - a barra lateral que permite visualizar suas anotações do Google Keep e outros serviços conectados - clique na pequena seta voltada para a esquerda na parte inferior para fazer essa área desaparecer (e, em seguida, clique na seta voltada para a direita que aparece se e quando você quiser para trazer o painel de volta).
9 Gerenciar compromissos em vários fusos horários ativando a opção de fuso horário secundário do Agenda, que permite que os eventos iniciem ou terminem em locais diferentes sem a necessidade de qualquer conversão mental. Procure o cabeçalho Fuso horário nas configurações do site, marque a caixa ao lado de Exibir fuso horário secundário e selecione o fuso horário que você deseja. Você também pode atribuir um rótulo a cada fuso horário (Boston e Califórnia, por exemplo) para tornar as coisas ainda mais simples.
10. O calendário também pode mostrar-lhe um relógio mundial para lhe dar uma visão rápida da hora atual em qualquer número de lugares. Procure a opção Relógio mundial nas configurações do site; uma vez ativado, você pode adicionar quantos fusos horários quiser e todos eles serão exibidos na barra lateral esquerda.
Ferramentas que economizam tempo
onze. Mude a visualização do seu calendário em um instante tocando em um dos atalhos ocultos super úteis do Google Agenda: Pressione 1 ou d para a visualização do dia, 2 ou w para a visualização da semana, 3 ou m para a visualização do mês, 4 ou x para a sua visualização personalizada, 5 ou a para a visualização da agenda e 6 ou y para a visualização do ano.
12. Uma das teclas de atalho mais úteis do Calendário é também uma das mais fáceis de perder: pressione g em qualquer visualização de calendário para pule diretamente para qualquer data específica , em qualquer ano. O Calendário exibirá uma caixa na qual você pode simplesmente digitar a data desejada, usando um formato de data padrão (13/04/06) ou uma descrição baseada em texto (13 de abril de 2006).
13. Outro atalho que vale a pena lembrar: De qualquer lugar no site do Calendário, pressione a tecla Esc para volte para a tela principal do calendário em um instante . E enquanto olha para qualquer visualização do calendário, pressione t para retornar à data de hoje.
14. Durante anos, fiquei irritado quando tento salvar novos eventos do Agenda pressionando Ctrl-Enter - um atalho padrão para esse tipo de função e que está presente em outros serviços do Google - apenas para lembrar que a combinação de teclas não faz absolutamente nada na ferramenta de criação de eventos do Agenda. Bem, recentemente descobri o Agenda faz tem um comando de teclado que permite que você salve um novo evento sem ter que levantar os dedos ; é apenas Ctrl-S em vez de Ctrl-Enter. Agora você também sabe!
15. Enquanto estiver na visualização de dia, semana ou mês do Calendário, você pode clicar com o botão esquerdo em qualquer evento para uma visualização pop-up rápida de seus detalhes - ou clique com o botão direito para acessar opções de ajuste rápido de eventos , incluindo um seletor para mudar a cor do evento e um botão de um clique para excluir o evento totalmente ali mesmo.
16. Você provavelmente conhece o atalho de teclado c do Agenda para criar um novo evento, mas aqui está uma variação útil para adicionar à sua caixa de ferramentas virtual: Você pode pressionar Shift ec juntos para abra a interface de eventos de janela flutuante do Agenda no teclado. Isso permitirá que você crie um evento sem ter que sair da tela principal do Agenda.
17. A função de pesquisa do Google Agenda é uma ótima maneira de encontrar um evento com pressa e tem mais opções do que você imagina: depois de clicar no ícone de pesquisa na parte superior do site do Agenda (ou tocar na tecla de barra no teclado , se preferir), clique na seta voltada para baixo na caixa de pesquisa que aparece. Isso revelará um painel de pesquisa avançada que permite que você restringir uma pesquisa a calendários, datas, locais ou participantes específicos —E até pesquise um evento excluindo certas palavras-chave.

A função de pesquisa avançada do calendário tem todos os tipos de opções para restringir sua pesquisa e encontrar os itens de que você precisa.
18. O calendário tem um comando pouco conhecido que permite desfazer ações erradas —Como mover um evento por engano ou excluir o compromisso errado. Assim que tal instância surgir, pressione Ctrl-Z ou mesmo apenas z em seu teclado. Você tem apenas cerca de 10 segundos para fazer isso, irritantemente, mas se você perceber seu deslize logo, é uma ótima maneira de consertar seu problema.
19. Quando você excluir um evento totalmente e precisar recuperá-lo mais tarde, não se esqueça da seção Lixeira do Google Agenda. Isso lhe dá a oportunidade de recuperar qualquer evento excluído por um mês após seu machado. Você pode encontrar a seção Lixeira clicando no ícone de engrenagem no canto superior direito do site e selecionando a opção Lixeira no menu que aparece.
Compartilhamento mais inteligente
20. Elimine o incômodo do planejamento, pedindo ao Google Agenda para mostre sua agenda junto com a de outra pessoa em uma tela dividida, vista lado a lado. Primeiro, a outra pessoa terá que compartilhar sua agenda com você (clicando no nome da agenda nas configurações do Google Agenda e, em seguida, adicionando você na seção Compartilhar com pessoas específicas). Depois de aceitar o convite, abra a seção Opções de visualização das configurações de sua agenda e certifique-se de que a opção Visualizar agendas lado a lado na visualização do dia esteja ativada. Em seguida, basta abrir sua visualização do dia e você verá a agenda de seu coorte ao lado da sua para facilitar a coordenação da agenda.

O Google Agenda pode exibir sua agenda ao lado de qualquer outra pessoa para um planejamento e coordenação aprimorados.
21. Você também pode espie a agenda de outra pessoa enquanto você está criando um novo evento (desde que essa pessoa tenha compartilhado sua agenda com você, é claro). Primeiro, inicie um novo evento e inclua essa pessoa como um convidado. Em seguida, procure a guia Encontrar um horário diretamente acima da caixa de local na interface de criação de eventos do Agenda. Clique nele e você verá sua agenda e a de seu amigo lado a lado, assim como você fez na dica anterior. Você pode clicar em qualquer horário mutuamente disponível para selecioná-lo.
22. Quando você precisar enviar uma mensagem a todos os convidados para um determinado evento, evite o trabalho de abrir sua caixa de entrada e, em vez disso, apenas e-mail para todos os seus convidados diretamente do Agenda . Ao visualizar qualquer evento que tenha pelo menos uma outra pessoa envolvida, você verá um pequeno ícone de envelope sob o cabeçalho Convidados à direita da tela. Clique nesse ícone para escrever e enviar sua mensagem diretamente dessa janela, usando o endereço do Gmail associado à sua conta.
23. Se você criar um evento em grupo, mas acabar precisando desistir de comparecer, o Agenda tem uma maneira de permitir que você transferir a propriedade do evento para que o evento possa continuar em sua ausência . Abra o evento no site da Agenda, clique no botão Mais ações no canto superior direito da tela e selecione Alterar proprietário no menu que aparece. Em seguida, você pode digitar o nome ou endereço da pessoa que deseja assumir como o principal ponto de contato.
mapa dos incêndios florestais atuais em oregon
Enriquecimento de eventos
24. Você sabia que pode adicionar um anexo diretamente a um evento dentro do Calendário - algo como um PDF, arquivo de imagem ou documento que você deseja que todos os convidados vejam? Ao criar um novo evento, procure o ícone do clipe de papel na barra de ferramentas no topo do campo de descrição. Clicar nele permitirá que você insira qualquer arquivo de seu dispositivo local ou de armazenamento do Google Drive.
25. Por padrão, novos eventos no Google Agenda duram uma hora, mas você pode personalizar essa configuração e dê aos eventos qualquer duração padrão que você quiser . Basta olhar a seção de configurações do evento nas configurações do site do calendário e encontrar a opção de duração padrão apropriadamente chamada.
26. Tem algo que precisa estar em sua agenda em um intervalo regular e repetido? Calendário pode lidar com eventos recorrentes e lembretes com alguns parâmetros impressionantemente personalizáveis . Ao criar um novo evento ou lembrete, clique na caixa com o rótulo Não se repete (abaixo da data e hora e à direita da opção Dia inteiro). Isso lhe dará uma lista de padrões pré-configurados - tendo o item repetido diariamente, semanalmente no dia atual, mensalmente no dia atual e assim por diante - junto com uma opção chamada Custom que permite que você seja incrivelmente específico sobre exatamente como, quando e por quanto tempo você deseja que seu item se repita.

Você pode pedir ao Agenda para repetir eventos em praticamente qualquer padrão imaginável.
Alertas avançados
27. Além das notificações habituais na área de trabalho e no telefone, você pode pedir ao Agenda para enviar-lhe uma notificação por e-mail para qualquer evento . Isso pode ser especialmente útil se você passa muito tempo em sua caixa de entrada e deseja ter um lembrete que permaneça presente até você arquivá-lo. Para criar um lembrete por e-mail para um evento, abra o evento e clique no comando Adicionar notificação. Em seguida, na nova linha que aparece, clique na caixa Notificação e altere-a para E-mail - em seguida, basta dizer ao Google Agenda a que distância do evento você deseja que o e-mail chegue. Certifique-se de clicar no botão azul Salvar na parte superior da tela quando terminar.
28. Se você quiser obter alertas de e-mail para tudo eventos por padrão , abra as configurações da Agenda e selecione sua agenda na lista do lado esquerdo da tela. Role para baixo até a seção Notificações de eventos e clique no botão Adicionar notificação. Clique na nova caixa de notificação que aparece, altere-a para E-mail e defina-a para o período de tempo que desejar.
29. Você também pode altere seus horários de alerta padrão para notificações regulares do Calendário na mesma área das configurações do site: basta ajustar o número de minutos próximo às notificações existentes nos cabeçalhos Notificações de eventos e Notificações de eventos de dia inteiro. Você também pode adicionar notificações adicionais ou remover quaisquer notificações existentes clicando no x ao lado delas. Todas as alterações feitas serão aplicadas automaticamente às notificações geradas pelo aplicativo Agenda em seu telefone.
30. Quer obter um resumo diário de sua agenda do Agenda por e-mail todas as manhãs ? Observe o cabeçalho Outras notificações na mesma seção das configurações do site. Encontre a linha com o rótulo Agenda diária, clique na caixa ao lado dela que diz Nenhum e mude para E-mail. Seu novo resumo diário chegará agora às 5:00 todas as manhãs, cortesia do gênio do calendário virtual que está esperando pelo seu desejo o tempo todo.
Para um conhecimento ainda mais avançado do Google, confira meu Boletim informativo do Android Intelligence .
[Nota do editor: esta história foi atualizada e expandida em abril de 2020.]